طراحی تراکت با فتوشاپ
فتوشاپ یک ابزار بسیار بزرگی برای طراحی گرافیکی بسیار از طرح ها همچون تراکت می باشد، این نرم افزار برای طرح های گرافیکی و سپس ارسال برای چاپ بسیار مناسب می باشد. نرم افزار فتوشاپ قابلیت طراحی بسیار بالایی برای سفارشات شما را دارد که برخی از این قابلیت ها منحصر به فرد برای نرم افزار فتوشاپ می باشد. شما با استفاده از نرم افزار فتوشاپ امکان طرح های بسیار خیره کننده و خارق العاده ای را دارید. طرح خارق العاده به شما چاپ خارق العاده را می دهد شما می توانید پس از یک طراحی بسیار زیبا چاپ تراکت بسیار زیبا نیز داشته باشید.
اگر شما گام به گام با ما در طراحی تراکت پیش بروید به راحتی می توانید یک طراحی تراکت با فتوشاپ داشته باشید به گونه ای که اصلا تصور آن را نکرده باشید. این روش ها برای کسانی هم که با فتوشاپ کار نکرده اند می تواند طبق آموزش بصورت گام به گام به یکسری نتایج خارق العاده ای برسند. شما اگر قصد چاپ طرح های خودتان را دارید باید طرح های خودتان را بصورت CMYK طراحی کنید. شما می توانید برای آشنایی بیشتر با مفهوم CMYK مقاله ” راهنمای طراحی چاپ افست ” را مطالعه بفرمایید ولی بطور خلاصه CMYK برای زمانی که شما قصد ارسال فایل های خودتان به چاپ دارید باید رنگ های خودتان را براساس آن رنگ بندی کنید ولی اگر قصد ارسال به بخش چاپ ندارید برای مثال اگر قصد ندارید چاپ تراکت داشته باشید بهتر است برای رنگ دهی به طرح خودتان از ترکیب سه رنگ RGB (قرمز، سبز، آبی) استفاده بفرمایید.
اگر هم حوصله طراحی تراکت را ندارید می توانید طرح های خودتان را به مجموعه تخصصی چاپ متین بسپارید.
روش دیگر برای طراحی تراکت و سپس چاپ تراکت فوری این است که از طرح های آماده و قبلا طراحی شده برایطراحی تراکت خود استفاده کنید.
در غیر این دو صورت بهترین کار ممکن این است که هرکس روی پای خودش بیاستد و خودش طرح مورد نظر خودش را طراحی کند.
پس با ما همراه شوید و یک طراحی تراکت با فتوشاپ را بصورت گام به گام با هم پیش ببریم و یک طراحی بسیار زیبا و جذابی را خلق کنیم.
سرفصل های آموزش
این آموزش با استفاده از یکسری تصاویر بدون حق امتیاز ساخته شده است که معمولا این عکس ها بصورت وکتور (برداری) که در نرم افزارهای مخصوص به خودش همچون Illustrator و Corel ساخته شده است و در این پروژه مورد استفاده قرار گرفته است.شما این عکس ها را در فتوشاپ و در قالب فایل های PSD تکمیل می کنید. در حین آموزش ممکن است یکسری از فونت ها در سیستم شما نباشد و شما تمایل به استفاده کرده از این فونت ها داشته باشید من در حین آموزش هر زمان از هر فونتی که استفاده کرده باشم آن را برای شما بیان می کنم.
مراحل آموزش همراه با تصویر
گام اول
در گام اول به اندازه ای که می خواهید تراکت خودتان را در آن طراحی کنید نیز تنظیم کنید برای ایجاد یک سند جدید می توانید با فشردن دکمه های میانبر n + ctrl نیز استفاده کنید. در پنجره باز شده می توانید براساس سایزهای استاندارد فتوشاپ یک سند در ابعادهای مورد نظر انتخاب کنید. اگر قصد چاپ تراکت و یا طرح خودتان را دارید در قسمت color Mode آن را در حالت CMYK قرار بدهید. در قسمت Resolution نیز آن را در حالت ۳۰۰ قرار بدهید.
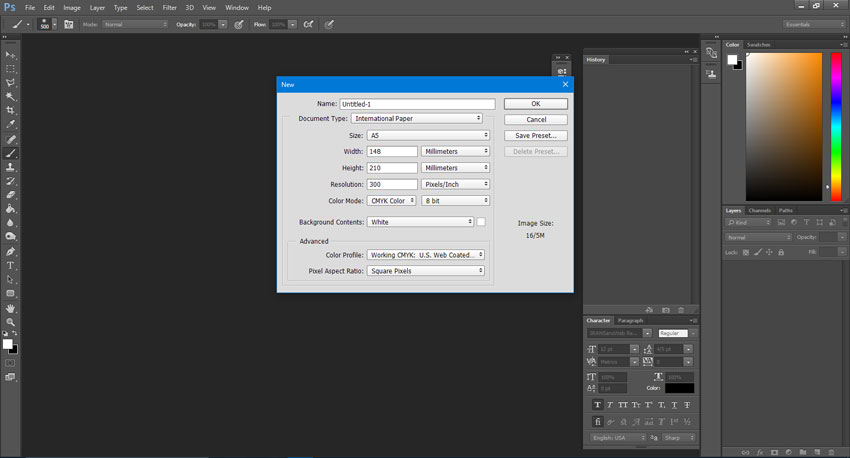
گام دوم
در مرحله بعد شما باید خط کش فتوشاپ را برای اینکه بتوانید به راحتی به اندازه ۳ میلی متر از هر طرف حساب بکنید باید از خط کش استفاده کنید زیرا شما اگر قصد چاپ تراکت فوری و باکیفیت و بدون هیچ نقصی هستید باید به اندازه ۳ میلی متر از هر طرف طرح خودتان را جمع تر کنید که در هنگام برش طرح شما بریده نشود پس در نتیجه با فشرده دکمه میانبرR + CTRL نیز خط کش فتوشاپ را برای تنظیمات دقیق تر به نمایش در بیاورید. سپس با استفاده از ابزار Move Tool نیز با درک کردن از روی خط کش به فاصله ۳ میلی متر از هر طرف اقدام نمایید.
روش دیگر برای محاسبه فاصله ۳ میلی متر این است که شما در سربرگ view بر روی New Guide و در پنجره باز شده و در قسمت Position نیز عدد مورد نظر خودتان را وارد کنید.
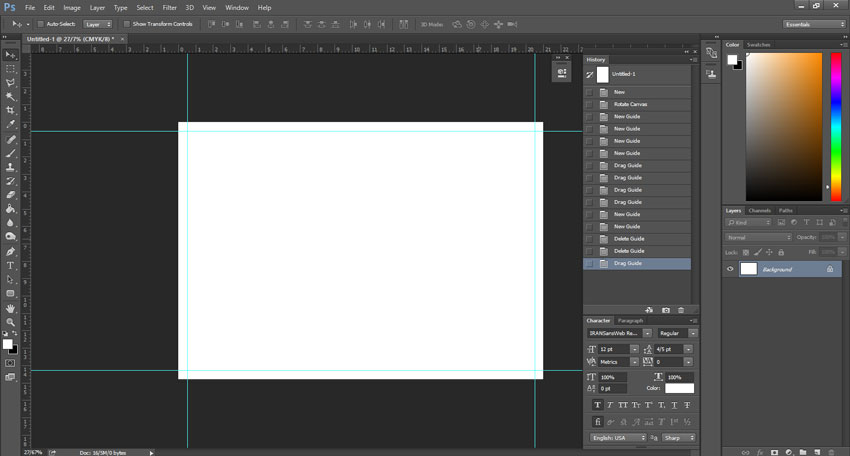
ایجاد بکگراند
گام اول
با فشردن برروی لایه جدید نیز یک لایه جدید نیز ایجاد کنید و سپس برروی لایه جدید ایجاد شده رنگ سفید براساس دستور CMYK اعمال کنید.
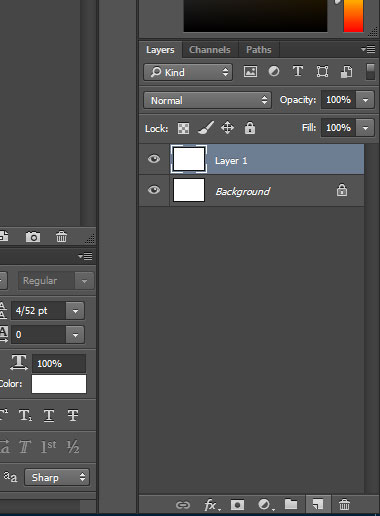
گام دوم
برروی Add layer style در پایین سمت چپ بزنید و سپس برروی گزینه Gradient Overlay بزنید. و Location را در حالت ۳۰ درصد قرار بدهید. در قسمت CMYK نیز در حالت رنگ زرد( ۰ = K ، ۱۴ = Y ، ۶ = M ، ۹ = C).
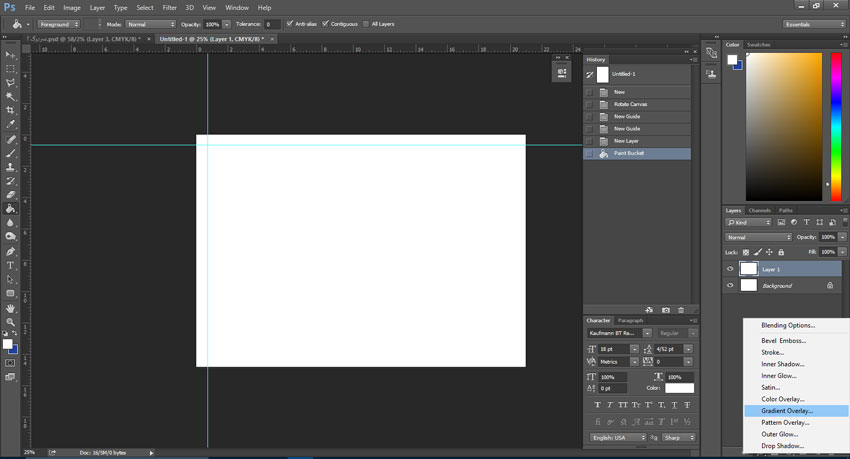
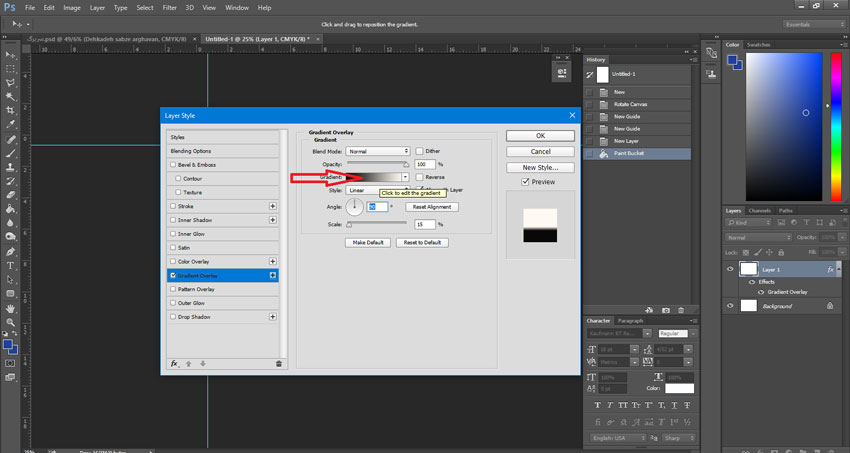
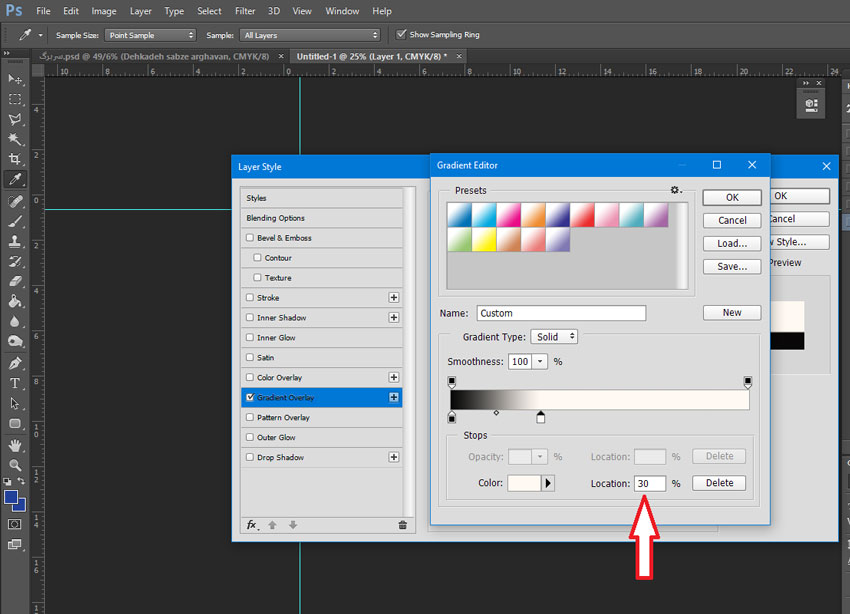
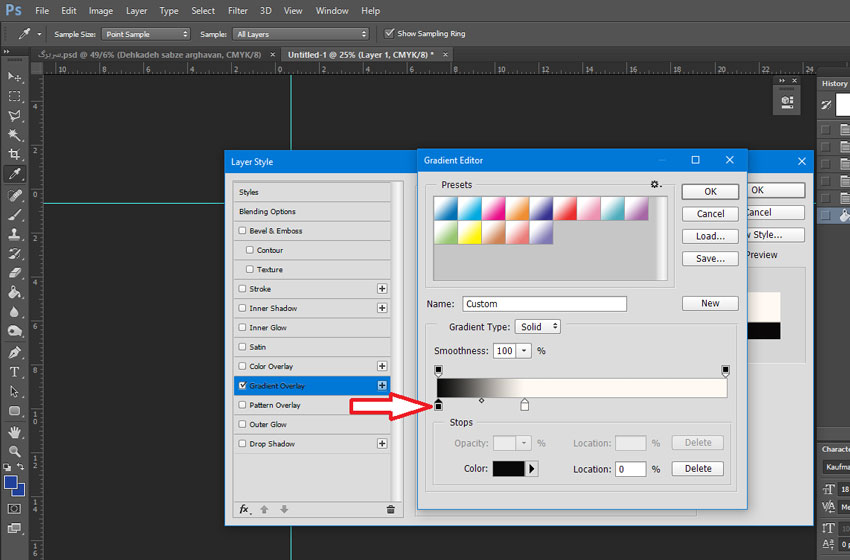
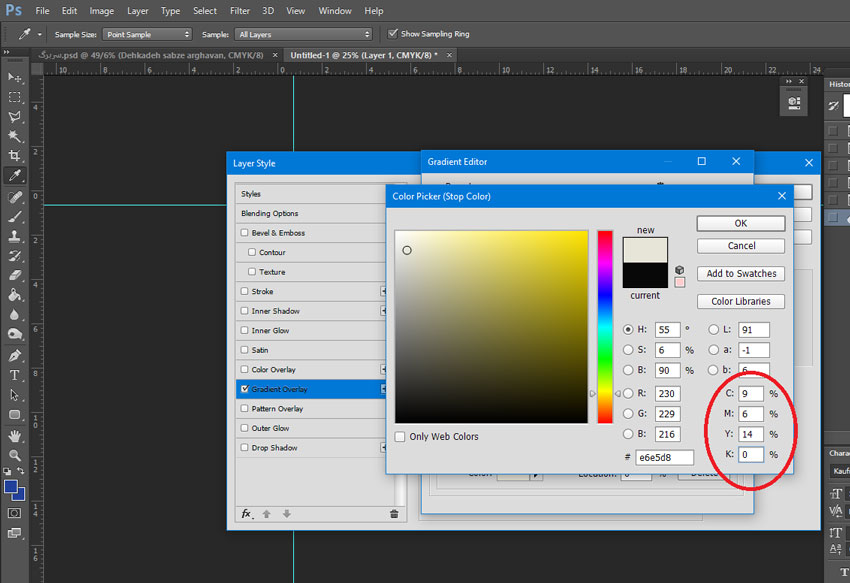
گام سوم
با استفاده از ابزار Rectangle tool که دکمه میانبر آن (U) نیز می باشد نیز ابعاد ۲۱۶ میلی متر و در ارتفاع ۵۶ میلی متر نیز وارد کنید.
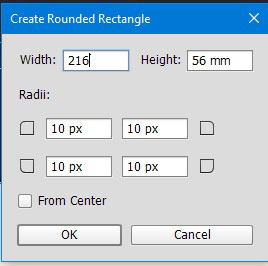
گام چهارم
یک مستطیلی قهوه پر در قسمت بالای آن قرامی دهید.( ۷۰ = K ، ۸۰ = Y ، ۷۴ = M ، ۴۹ = C).
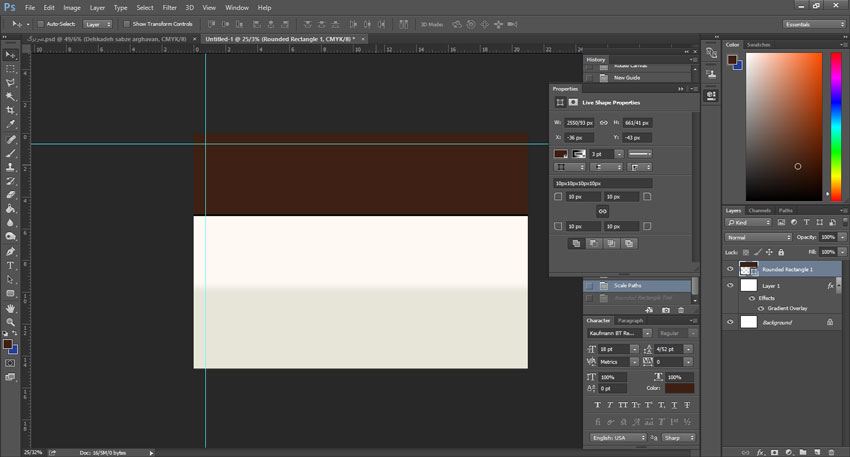
گام پنجم
با استفاده از ابزار Pen tool دکمه میانبر(P) یک نقطه وسط مستطیلی خود بزنید و سپس با درک کردن آن را منحنی کنید.
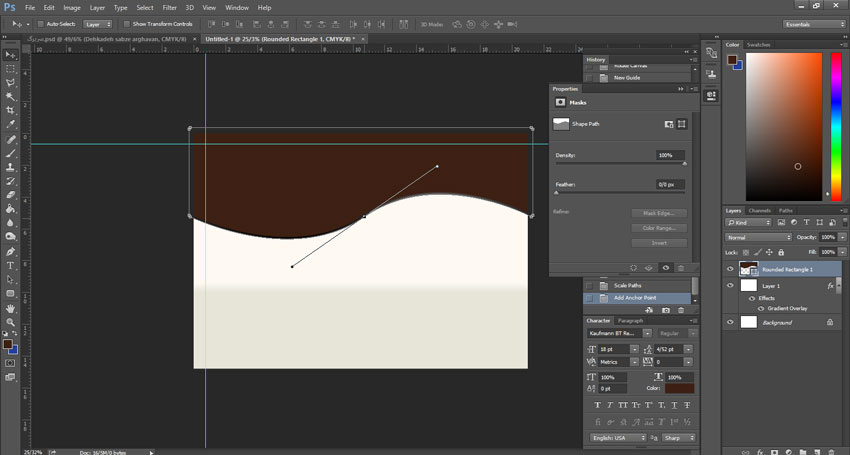
گام ششم
یک مستطیل مشکی رنگ اطراف کار خود ایجاد کنید.
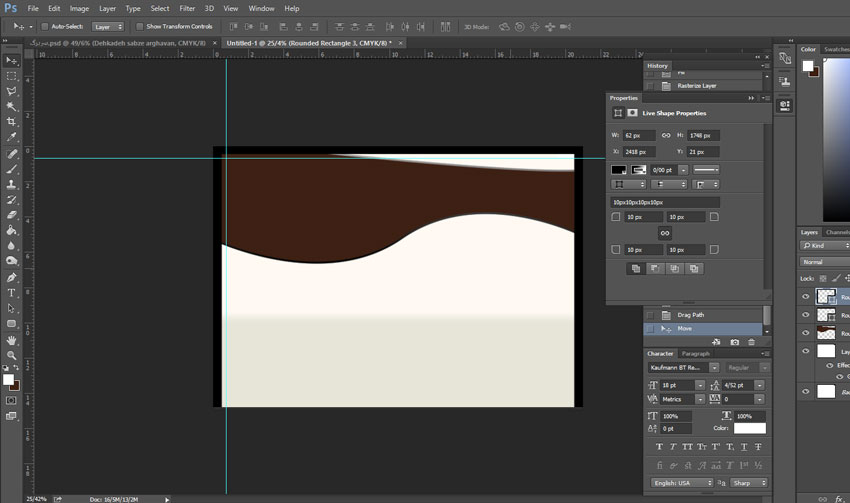
گام هفتم
از سربرگ فتوشاپ برروی File زده و سپس برروی گزینه Place Embeded زده و عکس مورد نظر خودتان را از کامپیوتر برروی این تصویر آپلود کنید.و با استفاده از ابزار Move tool دکمه میانبر(V) نیز عکس آپلود شده را در گوشه بالا سمت چپ قرار بدهید.
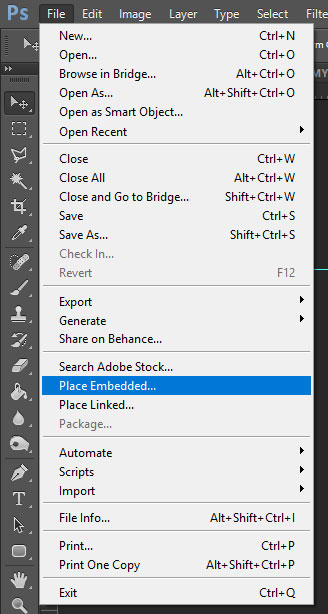

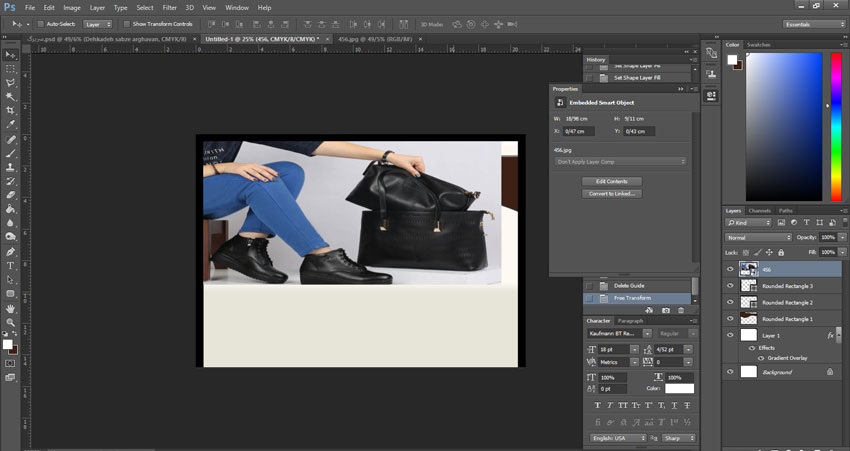
گام هشتم
سپس مجددا برروی در قسمت لایه ها برروی آن کلیک کرد و دکمه Alt را بطور همزمان فشار داده و برروی لایه پایین میزنید تا تصویر در قالب تصویر زیرین قرار بگیرد.
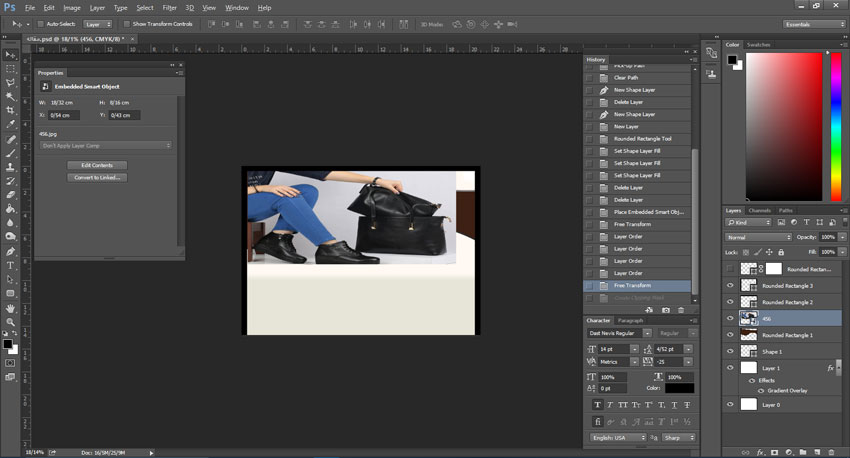
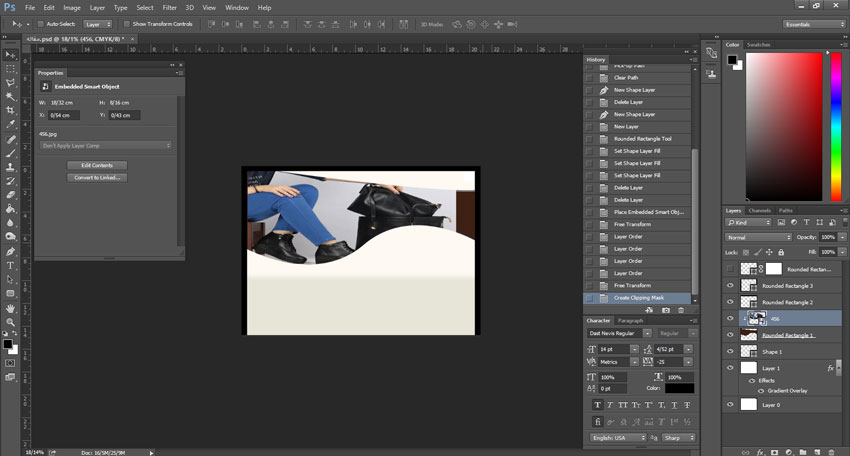
گام نهم
در این مرحله اقدام به کدر کردن تصویر می کنید یعنی به گونه ای که در سربرگ Filter برروی Buler می زنید و سپس برروی Gaussian Blur و سپس برروی عدد ۶ تنظیم می کنید.
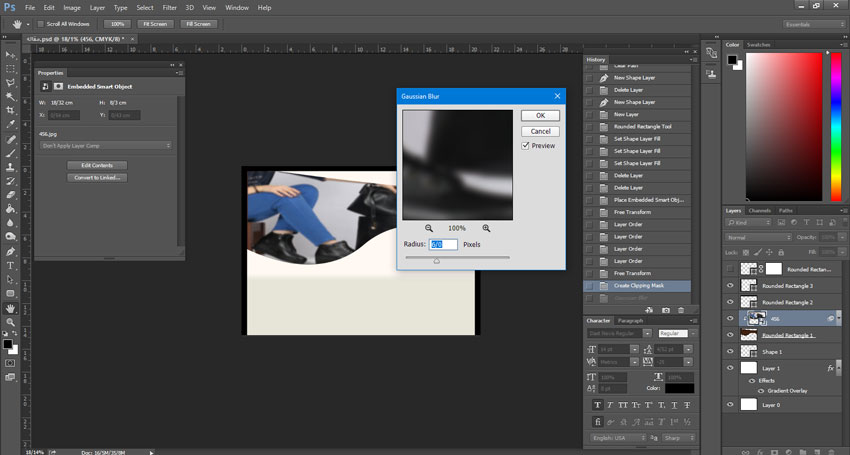
گام دهم
سپس یک دایره بزرگی را در قسمت پایین تصویر ایجاد می کنید طبق فرمان Ellipse tool یک دایره زرد رنگی را ایجاد می کنید که بتوانید در آن دایره جمله تحریک آمیز خودتان را بیان کنید. و در قسمت Layer style نیز یک حاشیه و سایه ای به کار خود بدهید.
و همچنین یک دایره کوچک تر در کنار آن قرار بدهید.
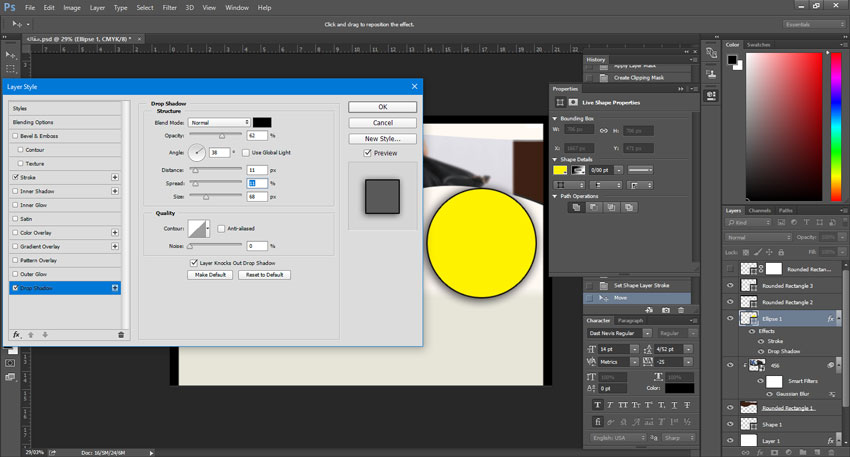
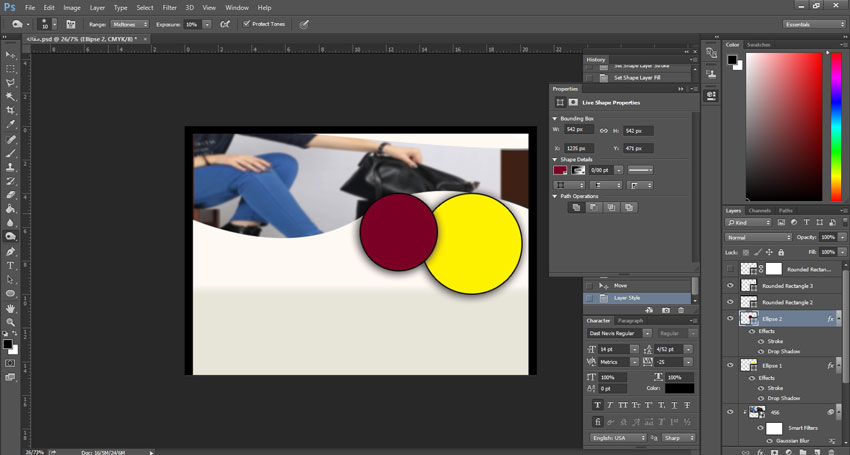
گام یازدهم
برروی دایره های ایجاد شده هر نوشته ای که چاپ تراکت شما را جذاب تر و قشنگ تر می کند استفاده کنید برای درج نوشته از ابزار Horizantal Type Tool که دکمه میانبر آن (T) می باشد استفاده کنید و با هر فونتی که علاقه دارید و همچنین که با هارمونی تراکت شما سازگاری دارد نیز می توانید استفاده کنید.
گام دوازده
در این قسمت پایین آدرس Map خودتان را می توانید از Google map نیز مکان دفتر و یا مغازه خودتان را به همراه آدرس در پایین تراکت خود قرار بدهید.
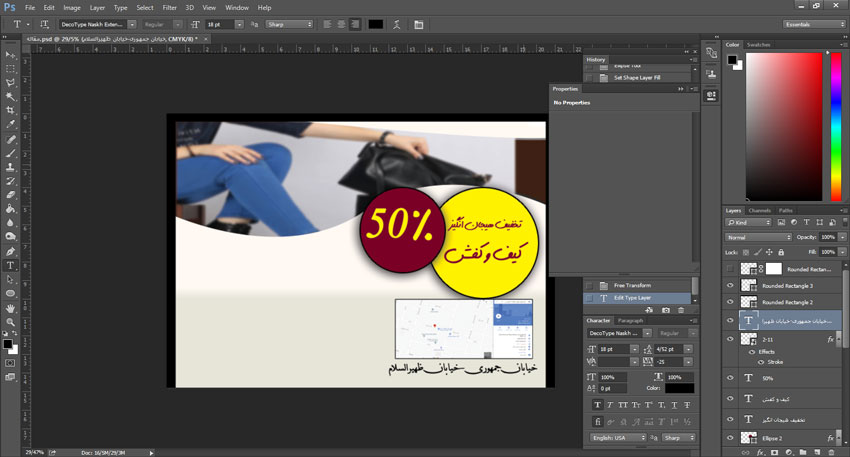
گام سیزدهم
شما می توانید عکسی از مغازه و فضای خودتان را برای اطمینان بیشتر مشتریانی که تراکت شما را می بینند قرار بدهید. سعی کنید عکسی را قرار بدهید که باعث جذابیت بیشتر چاپ تراکت شما بشود.
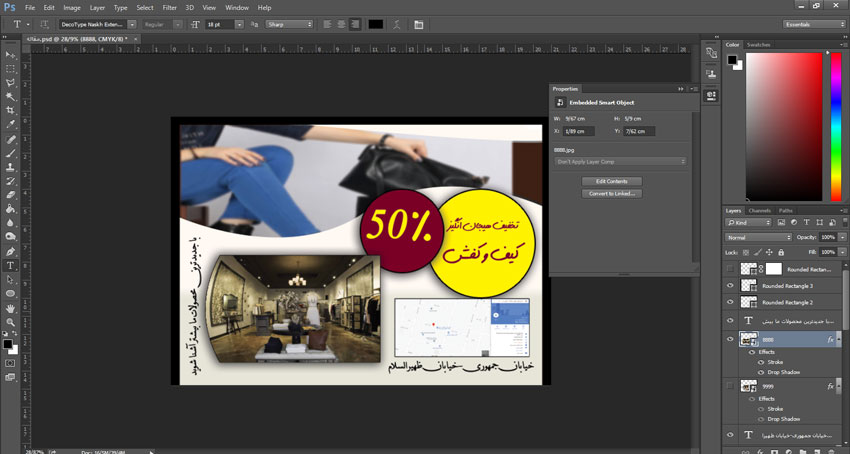
ما سعی کردیم بطور خیلی ساده و مختصر به بخشی از دستورات طراحی تراکت با فتوشاپ برای طراحی و چاپ تراکتبه شما یادآور شویم تا بتوانید در کوتاه ترین زمان ممکن یک چاپ تراکت فوری و با کیفیت داشته باشید به گونه ای که تراکت شما بسیار خاص و منحصر به فرد باشد. طبق این دستورات شما دیگر نیازی نیست بابت طراحی هزینه ای را پرداخت کنید و باعث می شود چاپ تراکت ارزان قیمت داشته باشید و در هزینه کردن بسیار صرفه جویی کرده باشید.

